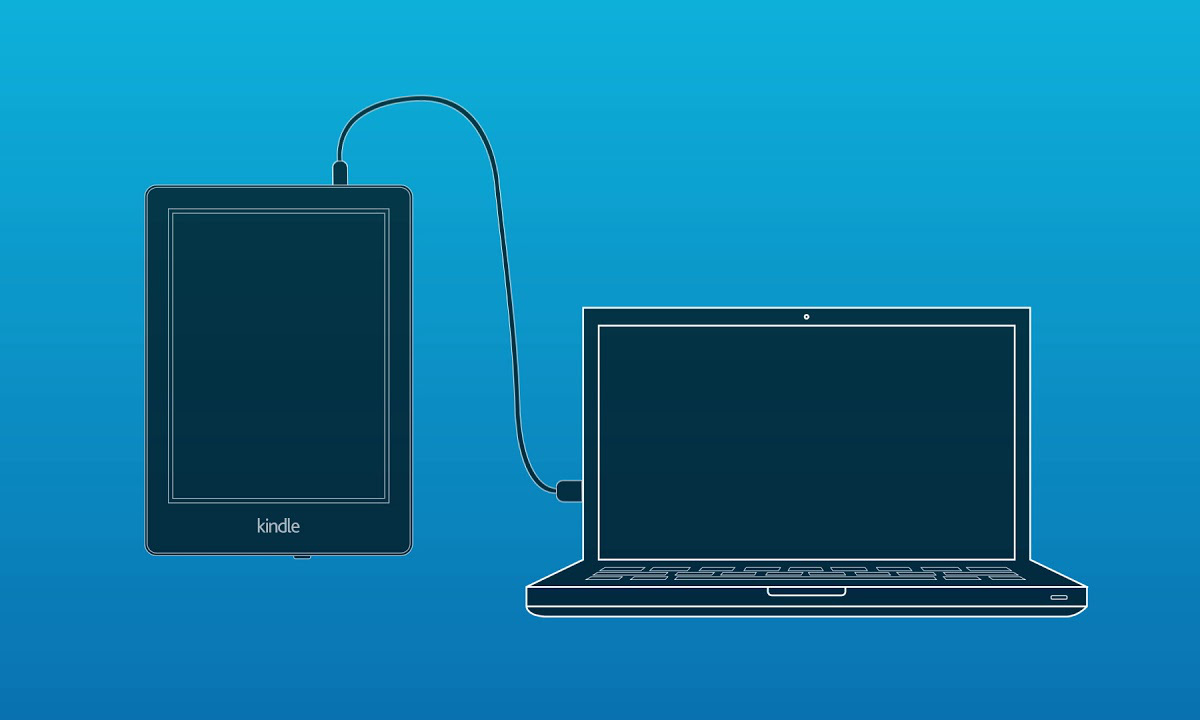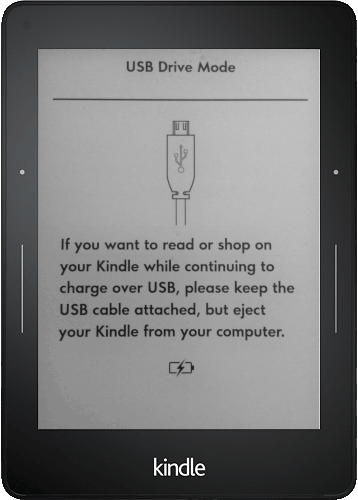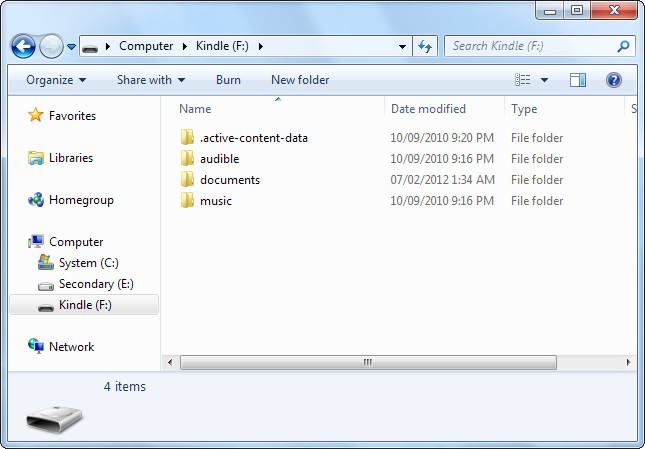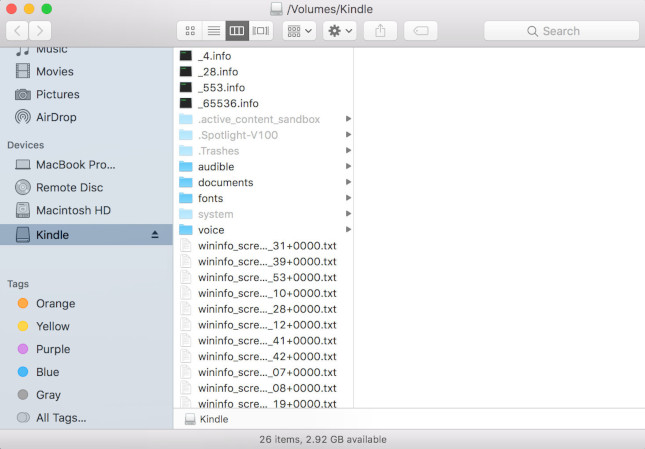Esistono tanti metodi per inviare libri elettronici ed altri contenuti al tuo Kindle. Qui sotto puoi trovare sei metodi differenti e scoprire quale di questi funzionerebbe meglio per te.
- Invio a Kindle tramite USB
- Invio a Kindle dal tuo desktop
- Invio a Kindle dal tuo navigatore
- Invio a Kindle tramite e-mail
- Invio a Kindle dal tuo dispositivo iOS
- Invio a Kindle dal tuo dispositivo Android
Se possiedi un Kindle con uno schermo tattile (per ulteriori informazioni consulta la tabella di confronto dei vari dispositivi Kindle), allora puoi scaricare libri e contenuti direttamente da Goodreads o Amazon. Se invece vorrai inviare libri elettronici, documenti o immagini al tuo Kindle da un’altra fonte, dovrai dare una prova ad uno dei seguenti metodi.
1. Invio a Kindle tramite USB
Tutto quello che ti serve per questo primo metodo sono un cablo USB, il tuo lettore elettronico e un computer. Senza dover accedere al cloud, questo metodo rende possibile di trasferire documenti in formato MOBI o AZW3 connettendo il tuo Kindle al computer e semplicemente trascinare i contenuti nella cartella Documenti trovandosi sull’unità disco reperibile nell’Esploratore Windows o Mac Finder. Tutto qui! In caso dovessi convertire il tuo libro dal formato EPUB a quello MOBI o AZW3, dai un’occhiata al nostro articolo Come convertire dal formato EPUB a quello MOBI o AZW3.
2. Invio a Kindle dal tuo desktop
Grazie al servizio “Invia a Kindle per PC” e “Invia a Kindle per Mac” di Amazon, hai la possibilità di inviare libri e documenti al tuo desktop con un solo click. Per poter trasferire i contenuti dall’Esploratore Windows o Mac Finder facendo click destro, ti servirà l’applicazione omonima di Amazon. Inoltre, trasferire i contenuti è possibile anche selezionando la stampante “Invia a Kindle” nel menu stampa del contenuto.
Sia il titolo che l’autore dei contenuti possono essere modificati prima dell’invio a Kindle. È importante sottolineare che non tutti i formati siano supportati per cui è necessario convertire i contenuti al MOBI, AZW3 o PDF. Inoltre, l’applicazione può convertire i formati DOC, DOCX, TXT, RTF e alcuni tipi di file di immagine al formato Kindle prima di inviarli al tuo Kindle.
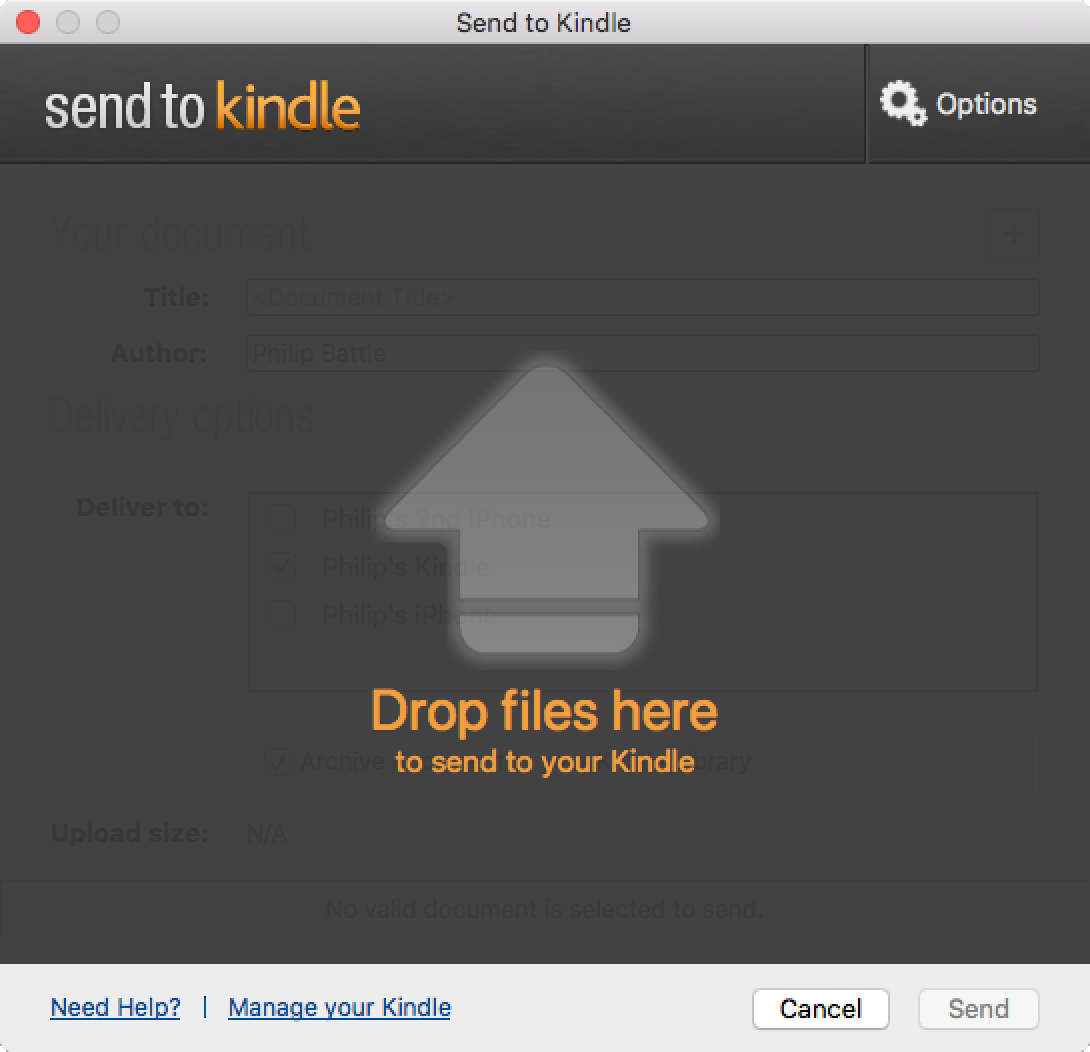
3. Invia a Kindle dal tuo browser
Le opzioni “Invia a Kindle per Google Chrome” e “Invia a Kindle per Mozilla Firefox” rappresentano un metodo conveniente per inviare articoli blog ed altri contenuti web al tuo Kindle. Non solo è possibile inviare intere pagine web ma anche estratti selezionati nel browser. Inoltre, l’opzione “Anteprima ed invio”, utilizzabile dal menu estensioni, rende possibile la modifica del titolo e dell’autore del documento prima di inviarlo. Il contenuto sarà inviato tramite WiFi (modo gratuito) o tramite il Whispernet di Amazon (costi aggiuntivi applicabili) a seconda delle impostazioni del servizio “Invia a Kindle”.
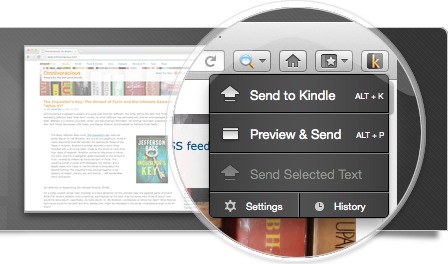
4. Invia a Kindle tramite e-mail
Per poter inviare i documenti in formato MOBI, AZW3, DOC, DOCX, HTML, PDF, TXT, RTF e in un formato di file di immagine al tuo Kindle tramite e-mail, dovrai per prima cosa registrare gli indirizzi e-mail sul tuo account Amazon nella sezione “Impostazioni documenti personali” del sito “I miei contenuti e dispositivi”. Tutto questo per evitare la ricevuta delle mail di spam dagli indirizzi e-mail non autorizzati.
Inoltre, è anche necessario modificare la lista degli indirizzi e-mail nel modo che ogni tuo dispositivo Kindle sia connesso al suo proprio indirizzo. Consulta la sezione “Impostazioni e-mail Kindle” per gestire i tuoi indirizzi e-mail.
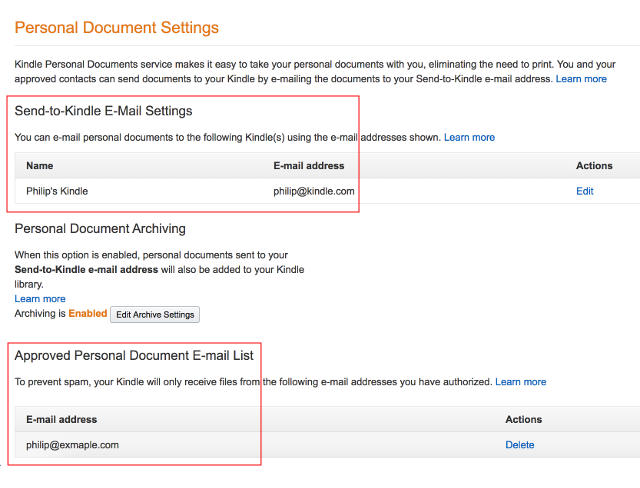
Per essere inviata con successo, la mail non deve contenere più di 25 allegati e può essere inviata simultaneamente a 15 recipienti al massimo. Per quanto riguarda la dimensione degli allegati, la loro somma non deve superare più di 50 MB. Se questo è inevitabile, cerca di mettere i documenti in una cartella ZIP compressa.
Per ulteriori informazioni, ti preghiamo di consultare pagina di supporto di Amazon oppure di guardare la video seguente con delle istruzioni su come mettere a punto questo servizio.
5. Invia a Kindle dal tuo dispositivo iOS
Per poter inviare i documenti da uno dei tuoi dispositivi iOS, è necessario scaricare l’applicazione Kindle. Dopo averla installata con successo, il pulsante “Invia a Kindle” apparirà nel menu di Safari. Premendo il pulsante puoi non solo modificare il titolo e l’autore del documento ma puoi anche scegliere il dispositivo a cui vorresti inviarlo, proprio come con il metodo di invio dal navigatore o desktop.
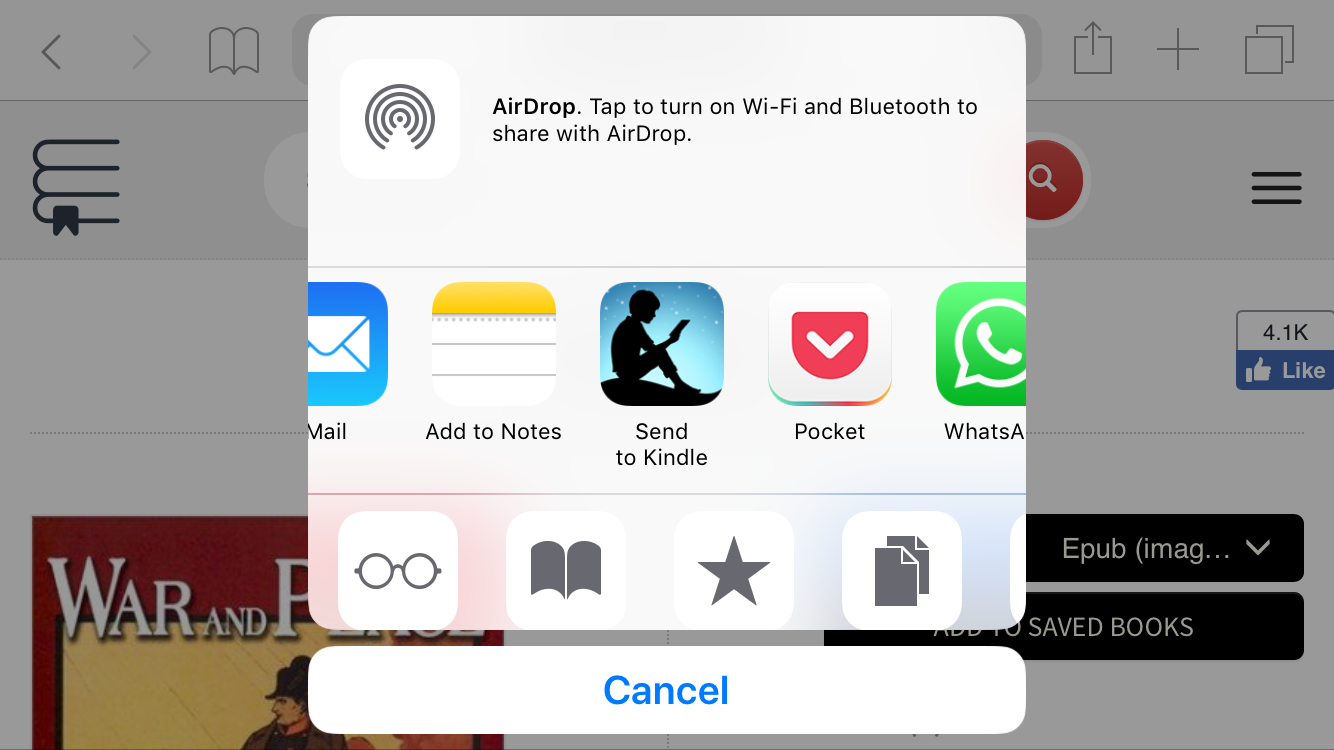
6. Invia a Kindle dal tuo dispositivo Android
Finalmente, Amazon fornisce un’applicazione pure per i dispositivi Android scaricabile dall’Amazon Appstore. Una volta scaricato e installato l’applicazione, scegli il dispositivo su cui vorresti inviare il documento premendo il pulsante “Amazon Invia a Kindle”.
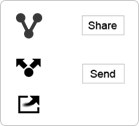 |
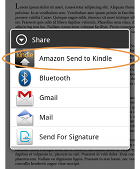 |
Anche se i metodi descritti richiedono un piccolo sforzo per metterli a punto, una volta trovato il tuo metodo preferito, potrai inviare tutti i documenti che vuoi al tuo lettore elettronico preferito. Questo vuol dire che ogni volta quando sarai in viaggio, avrai con te tutti i tuoi articoli e libri preferiti per goderteli quando e dove vuoi.
Vuoi saperne di più su come ascoltare audiolibri su Kindle? Clicca qui per scoprire i metodi migliori per goderti i tuoi audiolibri preferiti sul tuo Kindle.
Scopri migliaia di libri elettronici e audiolibri da scaricare gratuitamente su digitalbook.io.
*Digitalbook fa parte del programma associati di Amazon (Amazon Services LLC Associates Program), essendo un programma di affiliazione a scopo remunerativo per i siti web facendo pubblicità e collegando gli utenti web con dei negozi di Amazon.